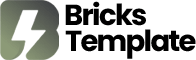In this guild, I am going to show you how to use Bricks Library.
Table of Contents
Community Templates
To access the Bricks Library, click on the Templates (folder) icon in the builder toolbar, or use the CMD / CTRL + SHIFT + L keyboard shortcut.

You’ll find all your personal templates under the “My Templates” tab. For a range of ready-made templates available for quick insertion, check the “Community Templates” section.

Remote Templates
You can set the Remote Template from your Bricks Setting Page. You can add multiple remote templates.
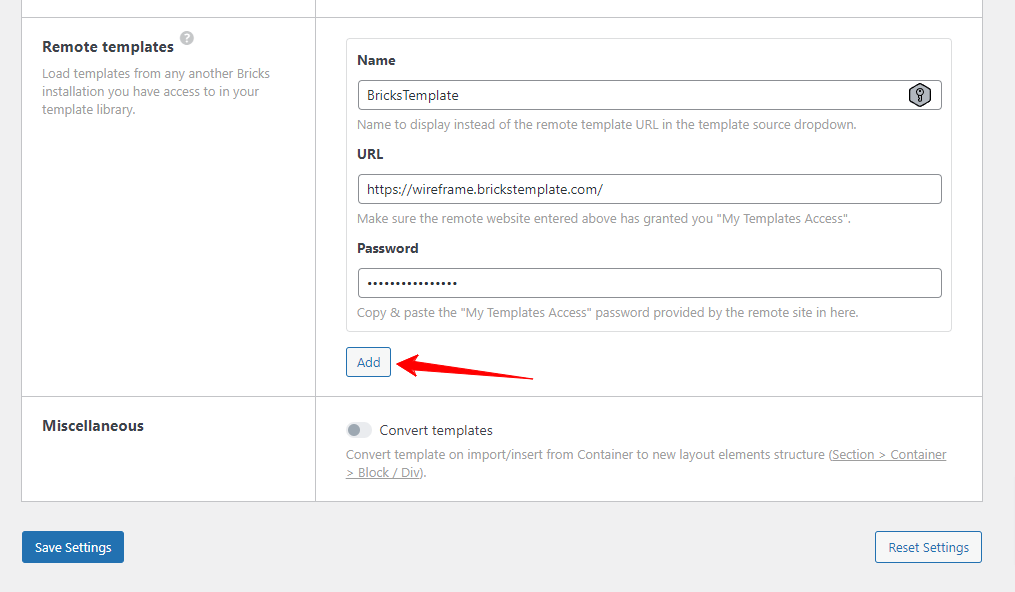
If you have configured a URL for Remote Templates under Bricks → Settings in your WordPress dashboard, you will also see My Templates option.

Remote Templates enable you to explore templates from any other Bricks installation you have access to.
Import Images & Replace Content
Located in the upper right corner of the Template Library are two checkboxes designed to look like toggle switches.
- IMPORT IMAGES When this option is selected, all template images will be downloaded into your media library. If you leave it unchecked, the template will be inserted without images and a placeholder image will appear in their place.
- REPLACE CONTENT If this option is selected, your current content will be removed, and the template will be placed on a blank canvas. If the option is not selected, the template will be added after the last section of your content.
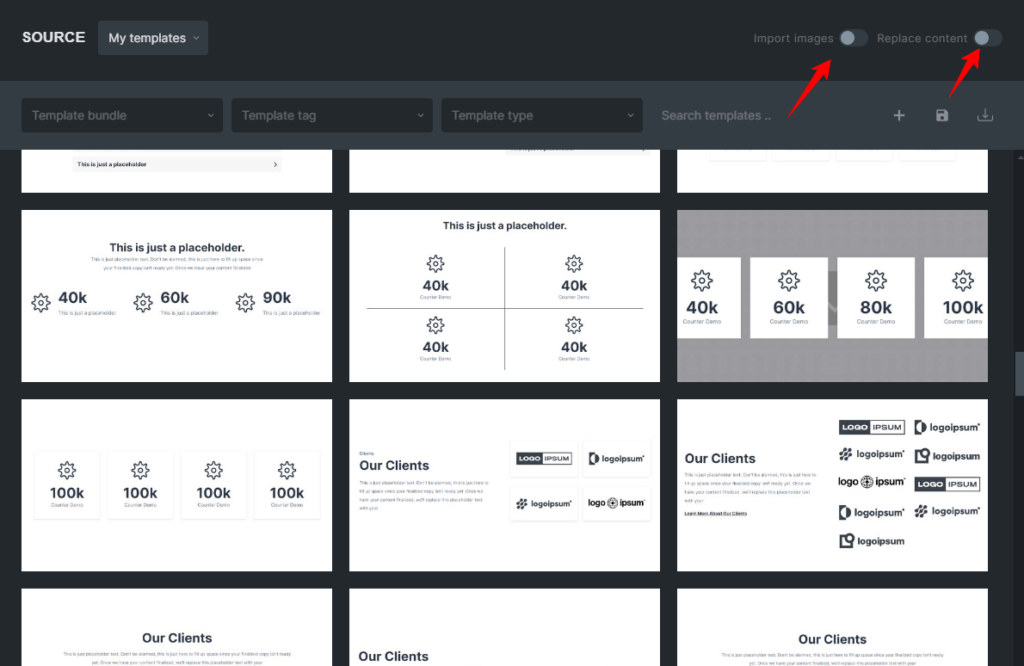
Template Filters
Below the template sources, you will find the following template filters:
- Template Bundle Choose a template bundle to display only the templates included in that particular bundle.
- Template Tag Choose a template tag to display only the templates that are associated with the selected tag.
- Template Type Choose a template category to display only templates that belong to that selected category.
- Search Templates Type any keyword to find a particular template.
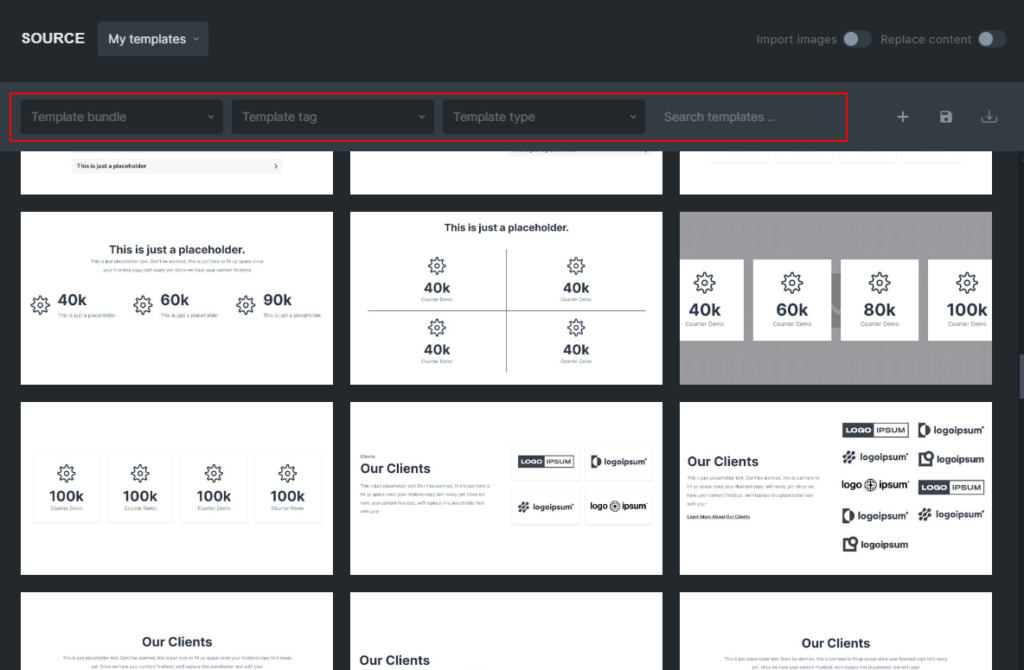
Template Actions
Beside the template filters, you’ll see these actions:
Create Template
To create a new template, click on the “+” icon. Then, enter a title and choose a template type. Adding a template bundle is optional. Click CREATE TEMPLATE to create a new template.
You can also make a new Bricks template through the WordPress dashboard by navigating to Bricks → Templates and click Add New Give your template a title, choose a template type from the meta box located on the right side of the editing screen, and then click Publish Template tags and bundles are not mandatory.
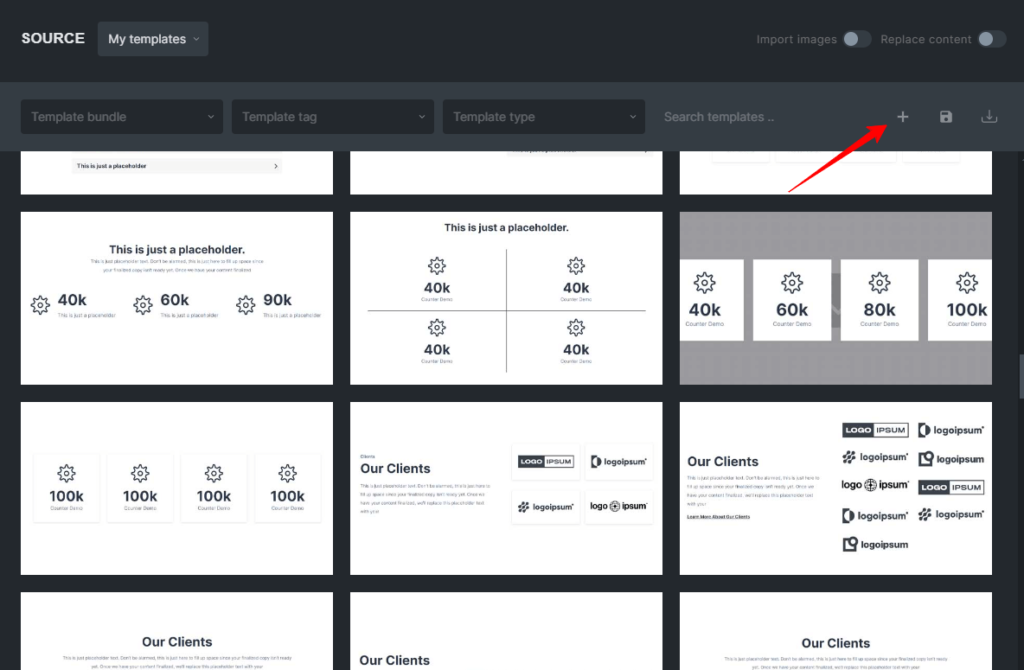
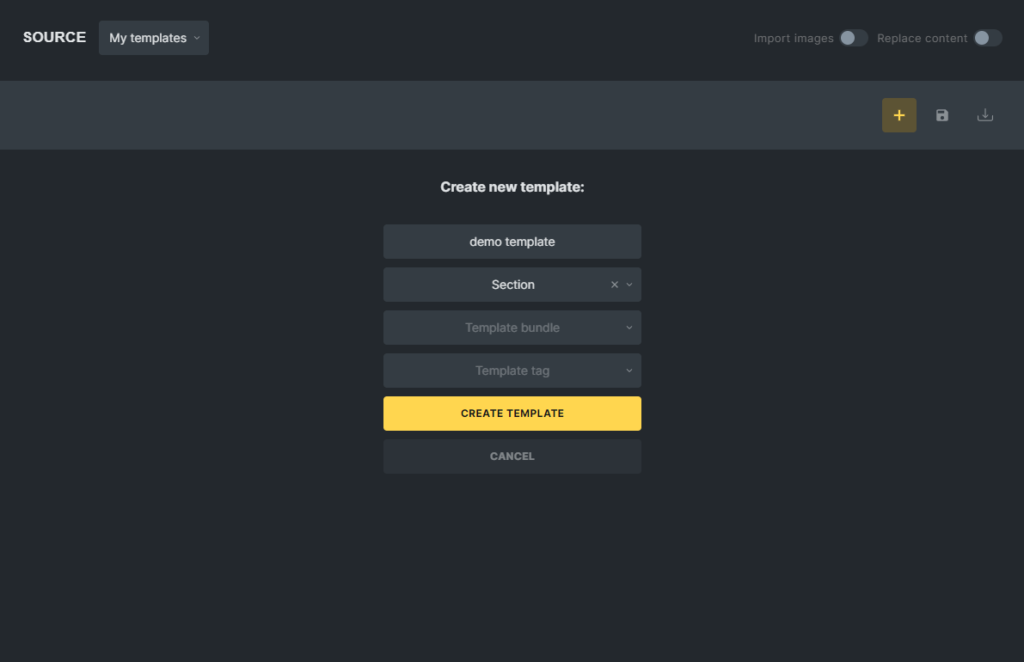
Save As Template
Click on the “save” icon to save your current content as a template. Provide a title and choose a type of template. Choosing a template bundle is optional. Click SAVE NEW TEMPLATE to save your template.
To save a particular section as a template, move your cursor over a section in the builder. You should see the Edit (pen) icon appear in the bottom right corner. Hover over it and click the “disk” icon (Save Section As Template). Enter a name for your template section and choose “Section” as the template type. Finally, click to save it. SAVE NEW TEMPLATE .
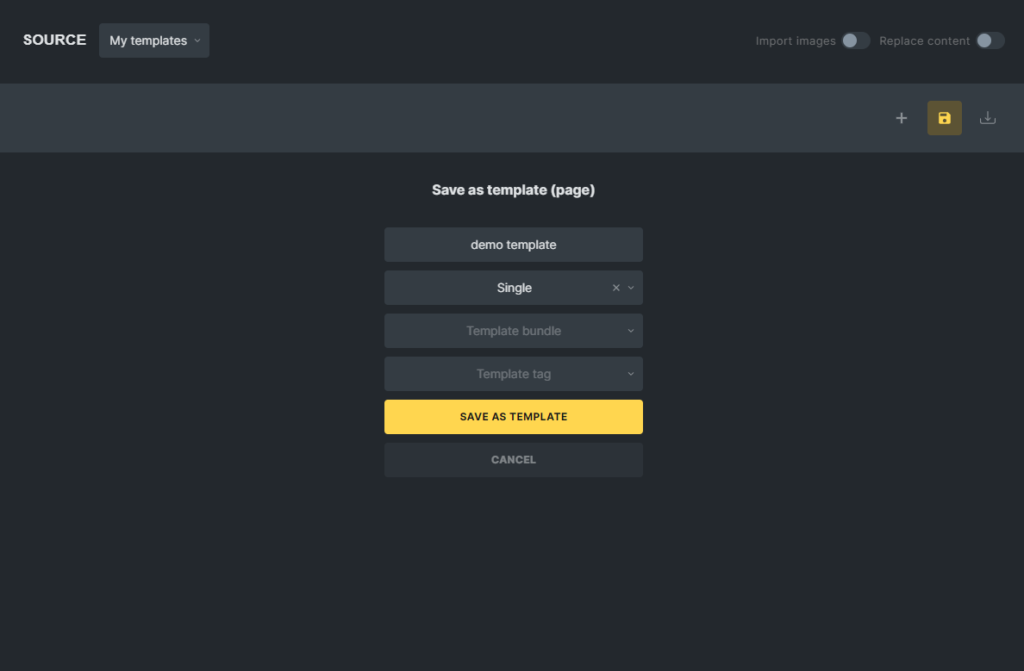
Import Template
Press the download button to bring in existing templates. You have the option to import either a single template (JSON file) or several templates in a ZIP file.
Click on “Select file(s) to import” and choose the JSON/ZIP file from your computer, or simply drag and drop the files into the designated drop zone.
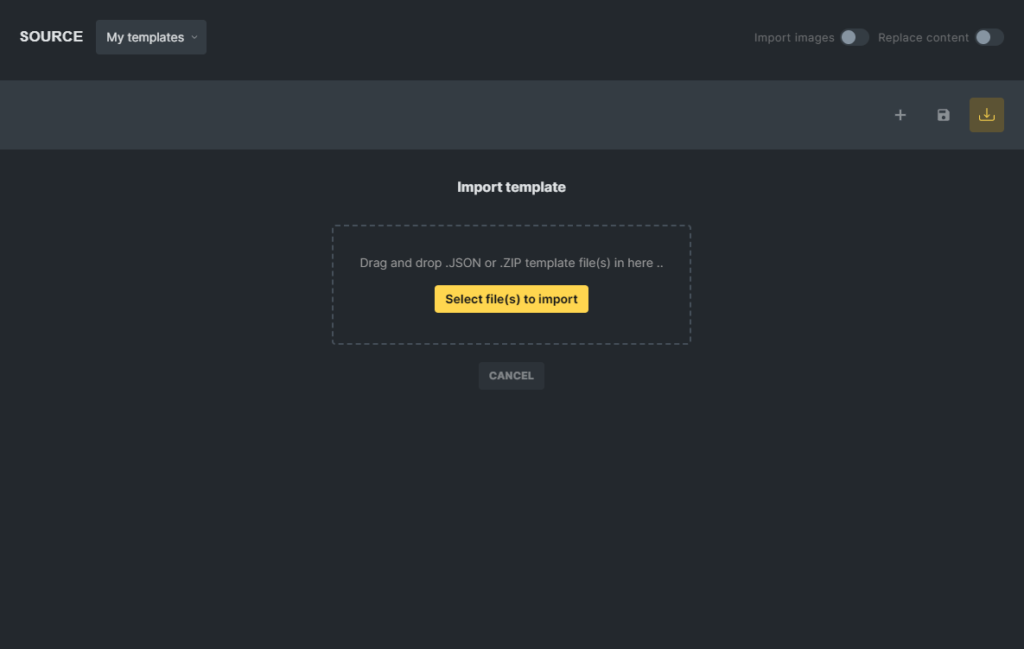
To bring in templates from the WordPress dashboard, navigate to
Bricks > Templates and click Import Templates .
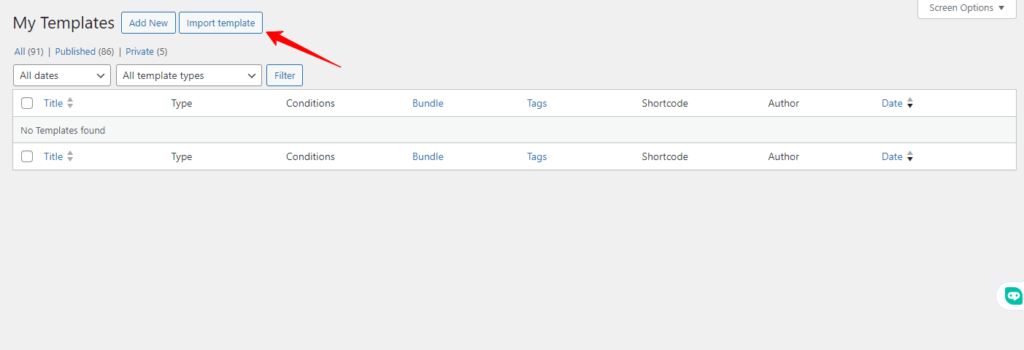
Choose the template file (JSON/ZIP) from your computer and click Import template(s) Alternatively, you can drag and drop the files into the designated area.
Sync Templates
The sync icon is exclusively accessible for Community Templates and will verify if there are any new Community Templates available.
Export Template(s)
To export a template, simply move your cursor over the template title and click. Export Template . This will create and download a JSON file containing your template data onto your computer.
To download several templates simultaneously as a ZIP file, navigate to Bricks → Templates In your WordPress dashboard, choose the templates that you wish to export.
Now select Export from the Bulk Actions dropdown, and click Apply :
A ZIP file containing the templates you chose will be created and saved to your computer.
This ZIP file includes all the templates as separate JSON files. You can either unzip it to import each template individually or import the whole ZIP file to bulk import all the templates simultaneously.
How to access Bricks Template?
To access the Bricks Library, click on the Templates (folder) icon in the builder toolbar, or use the CMD / CTRL + SHIFT + L keyboard shortcut.
Can I add multiple Library?
Yes, You can set the multiple remote template library from your Bricks Setting Page.